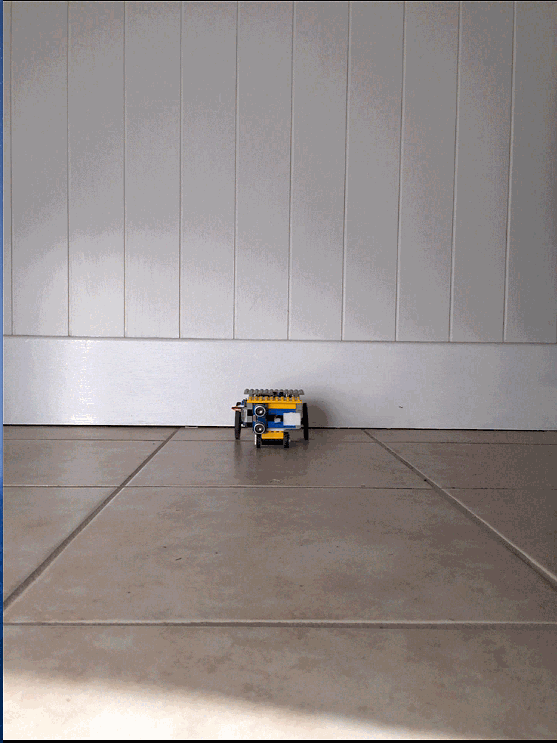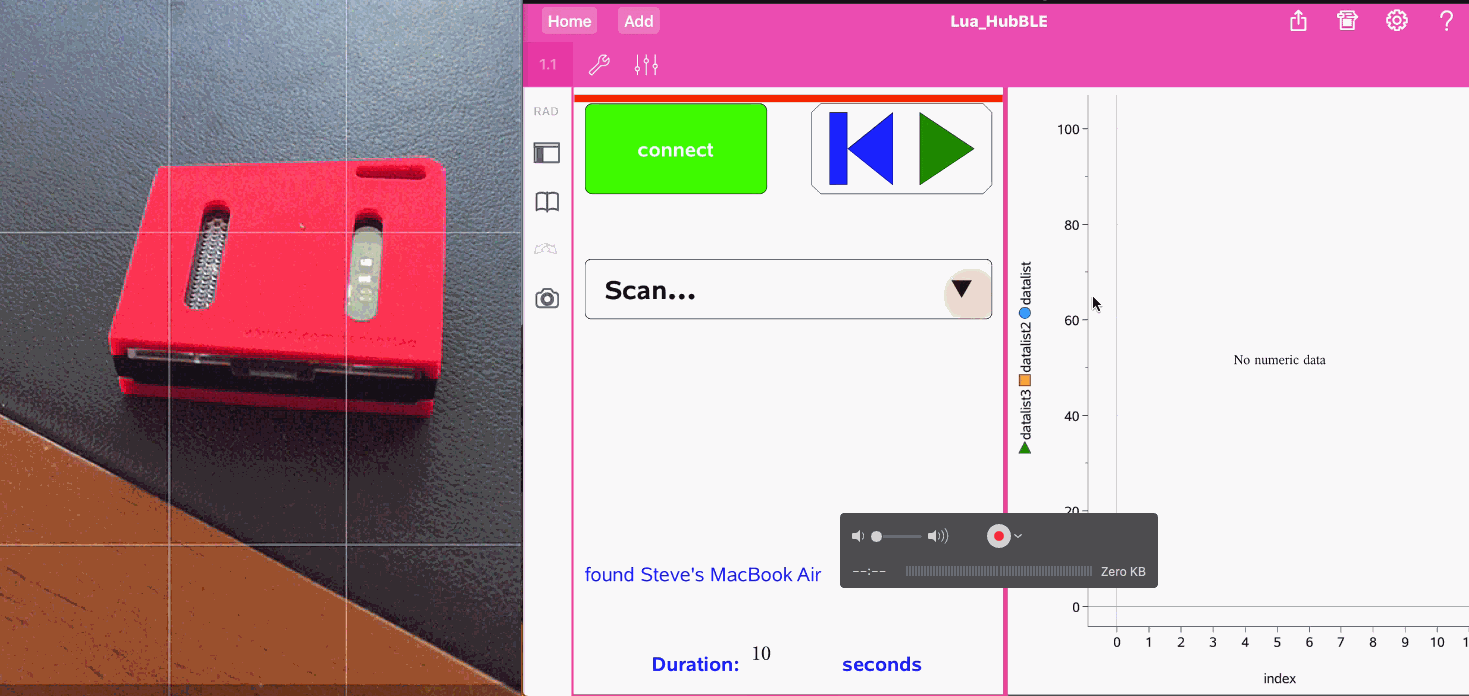Home ← Live Mathematics and STEM on the Web ← LaunchPad Lesson 9: LaunchPad BLE Robot
Lesson 9 - Build your own BLE Robot for under $USD40
Use your Chrome browser on Mac, Android or ChromeBook or the LightBlue App for iOS or Android to test this sketch.
Texas Instruments TI-Nspire Scripting Support Page
Download the supporting documents for this lesson.
Lesson 7 - Real world data at your fingertips: Light, Ultrasonic Motion and more...
Lesson 8 - Build your own BLE ultrasonic motion detector for under $USD30
Lesson 9 - Build your own BLE Robot for under $USD40
|
STEM on a Budget (2)
|
|
MSP430 Robot
MSP432 Robot |
ESSENTIALS:
OR...
| |
|
You will also need a light-weight power source.
|
I found a great 2500 mAh power bank on eBay for $AUD15! (around $USD10) The form factor is ideal for our robot -it actually sits neatly beneath the LaunchPad board. | |
|
Nice add-ons
Generic HC-SR04 ultrasonic motion sensor (under $USD5) |
I used a Grove speaker but any small speaker will be fine (and much less expensive: under $USD5) |
Pololu wheels are designed specifically for the FeeTech FS90R servo motor. |
|
|
|

Hacking the Hub™
Overall:
BRIGHTNESS_PIN 23 // LIGHT SENSOR (BRIGHTNESS)
SOUND_PIN 34 // SPEAKER (SOUND)
/* IN-OUT Grove connectors */
IN1 30/29
IN2 28/27
IN3 26
OUT1 4/3
OUT2 31/32
OUT3 19
./* Breadboard header connector */
BB1 14
BB2 15
BB3 7
BB4 18
BB5 13
BB6 12
BB7 33
BB8 40
BB9 38
BB10 39The examples shown here use the Lua_HubBLE.tns document, in conjunction with the LP_Robot_Grove.ino sketch.
Remember: You can always reflash your Innovator Hub to return it to its original state, using the tools that TI has made available (just follow the Resources tab, and then "Keep your Innovator up to date"). So it is possible to explore coding the Hub in new ways!
LaunchPad Sketch: Simple Two Servo controls
(Copy and paste into Energia)
Have a look through the sketch. There are several features thast you should note.
First, you will see that we include two standard Arduino/LaunchPad libraries - wire and servo.
We define two servos, calling them servoLeft and servoRight. I have chosen to use pins 38 and 39 for these servos, but you are free to use others.
As usual, we define Serial and Serial1 (our BLE port), and use recvChar to control our robot - a single character sent from our Lua script to move forward, back, left or right.
NOTE that I have defined four separate functions (leftForward, leftBack, etc) which are outside the loop and setup functions. This is something new, and allows us to moake our sketch much simpler and easier to follow.
You should also note the line in setup that can be used to rename your BLE module: so instead of BT05 or CC41-A, or HMSoft, for example, your robot can be identified by name! You will need to switch the power to the board off and on again, and give it a minute or so to reset itself, but this will make your life much easier if, like me, you have several BLE devices broadcasting.
For free options to test and explore our BLE code, we can use the LightBlue App for iOS or Android, or your Chrome browser on Mac, Android or ChromeBooks.
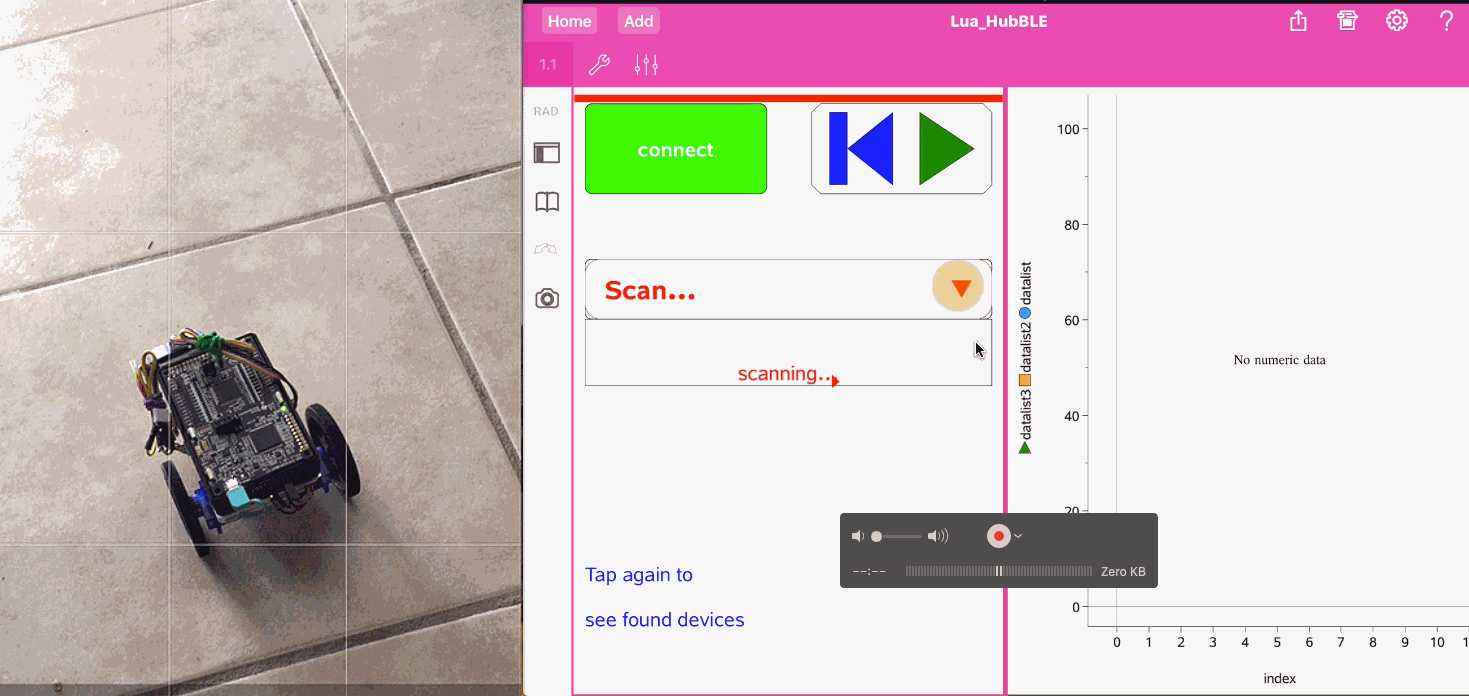
TI Innovator™ Hub (with MSP432 LaunchPad)
In the sketch below, note that pins 38 and 39 correspond to BB9 and BB10 on the Innovator Hub!
#include <Wire.h>
#include <Servo.h>Servo servoLeft; // create servo object to control a servo
Servo servoRight; // a maximum of eight servo objects can be created
int servoLeftPin = 38; //Innovator Hub port BB9
int servoRightPin = 39; //Innovator Hub port BB10
int pos = 0;void setup() {
Serial.begin(9600);
Serial1.begin(9600);
// delay(1000);
// Serial1.println("AT"); // just a check
// delay(2000);
// Serial1.println("AT+ROLE0"); // set up as Slave
// delay(2000); //wait a couple of seconds
// Serial1.println("AT+NAMEMyRobot"); // Uncomment these lines to rename your BLE module!
}void loop() {
}char recvChar;
if(Serial1.available()){
recvChar = Serial1.read();
}
if(Serial.available()){
recvChar = Serial.read();
}switch(recvChar){
case 'F': //(f)orward
leftForward();
rightForward();
Serial.println("forward");
break;case 'B': //(b)ack
leftBack();
rightBack();
Serial.println("back");
break;case 'L': //(l)eft
leftBack();
rightForward();
Serial.println("left");
break;case 'R': //(r)ight
leftForward();
rightBack();
Serial.println("right");
break;case 'n':
Serial.println("NIL");
servoLeft.detach();
servoRight.detach();
break;}
void leftForward() {
servoLeft.attach(servoLeftPin);
servoLeft.write(180-pos);
Serial.print("ServoLeft: ");
Serial.println(pos);
}void rightForward() {
servoRight.attach(servoRightPin);
servoRight.write(pos);
Serial.print("ServoRight: ");
Serial.println(pos);
}void leftBack() {
servoLeft.attach(servoLeftPin);
servoLeft.write(pos);
Serial.print("ServoLeft: ");
Serial.println(pos);
}void rightBack() {
servoRight.attach(servoRightPin);
servoRight.write(180-pos);
Serial.print("ServoRight: ");
Serial.println(pos);
}
platform.apilevel = '2.5'
screen = platform.window
w = screen:width()
h = screen:height()
local hh = platform:isDeviceModeRendering()
local ipad = platform:isTabletModeRendering()pcall(function () require 'bleCentral' end)
require "color"
local myColor = color.lightgray
local alert = ''
local myChar = nil
local startX,startY,width
local bleState = ''
local bleStatus = 'Tap here to scan'
local peripheralList = {}
local myUUID = 'FFE1'
local nameList = {'myRobot'}
function on.construction()
w = screen:width() or 841
h = screen:height() or 567pcall(function() ble.addStateListener(listenerCallback) end)
refreshMenu()
screen:invalidate()
end
-- Layout Functions (resize and paint)
function checkFont(fontSize)
if hh then
fontSize = fontSize < 25 and fontSize or 24
fontSize = fontSize > 6 and fontSize or 7end
return fontSizeend
function on.resize()
w = screen:width() or 841
h = screen:height() or 567startX, startY, width = 0.5*w, 0.5*h, 0.2*h
screen:invalidate()
end
function on.paint(gc)
local fontSize = math.floor(h/36 + 0.5)
checkFont(fontSize)
gc:setFont("sansserif", "b", fontSize)
local radius = 0.05*hif bleStatus:find("Connect") then
myColor = color.dodgerblue
end
gc:setColorRGB(myColor)local str = bleState..": "..bleStatus
gc:drawString(str, radius + 0.0275*w, 0.025*h + radius/2, "middle")
gc:fillArc(0.015*w, 0.025*h, radius, radius, 0, 360)
gc:setColorRGB(color.black)
gc:drawArc(0.015*w, 0.025*h, radius, radius, 0, 360)
gc:setColorRGB(color.gray)if #peripheralList > 0 then
for p = 1, #peripheralList do
local sw = gc:getStringWidth(peripheralList[p]:getName())
if peripheralList[p]:getName() then gc:setColorRGB(myColor) else gc:setColorRGB(color.gray) end
gc:drawString(peripheralList[p]:getName(), 0.95*w - sw, 0.95*h - (p-1)*0.1*h, 'middle')
end
endgc:setColorRGB(color.red)
gc:fillArc(startX - width/2,0.4*h,width,width,0,360)
gc:setColorRGB(myColor)
gc:fillRect(startX - 3*width/2,startY - width/2,width,width)
gc:fillRect(startX + width/2,startY - width/2,width,width)
gc:fillRect(startX - width/2,startY - 3*width/2,width,width)
gc:fillRect(startX - width/2,startY + width/2,width,width)
gc:setColorRGB(color.black)
gc:drawRect(startX - 3*width/2,startY - width/2,width,width)
gc:drawRect(startX + width/2,startY - width/2,width,width)
gc:drawRect(startX - width/2,startY - 3*width/2,width,width)
gc:drawRect(startX - width/2,startY + width/2,width,width)fontSize = math.floor(h/10+0.5)
checkFont(fontSize)
gc:setFont("sansserif", "b", fontSize)local str = "â–²"
local sw = gc:getStringWidth(str)
gc:drawString(str,startX - sw*0.5,startY - width,"middle")
local str = "â–¼"
local sw = gc:getStringWidth(str)
gc:drawString(str,startX - sw*0.5,0.7*h,"middle")
local str = "â—€"
local sw = gc:getStringWidth(str)
gc:drawString(str,startX - width - sw*0.5,0.5*h,"middle")
local str = "â–¶"
local sw = gc:getStringWidth(str)
gc:drawString(str,startX + width - sw*0.5,0.5*h,"middle")end
--Menu, Keyboard and Mouse Functions--------------
function refreshMenu()
Menu={
}{"Controls",
}{"Scan and Connect", function() on.enterKey() end},
{"Disconnect", function() resetall() end},
{"Reset", function() on.escapeKey() end},toolpalette.register(Menu)
end
function on.enterKey()
peripheralOn()
end
function on.escapeKey()
on.resize()
end
function resetall()
bleState = ''
vTemp = nil
vTempF = nil
peripheralOff()
on.resize()end
function on.charIn(ch)
if peripheralList[1] and (peripheralList[1]:getName()):find("Robot") then
if ch == "F" then
alert = "F" if myChar then myChar:write(alert, true) end
elseif ch == "B" then alert = "B"
if myChar then myChar:write(alert, true) end
elseif ch == "L" then alert = "L"
if myChar then myChar:write(alert, true) end
elseif ch == "R" then alert = "R"
if myChar then myChar:write(alert, true) end
elseif ch == "n" then alert = "n"
if myChar then myChar:write(alert, true) end
endend
screen:invalidate()
end
function on.mouseUp(x, y)
w = screen:width() or 841
h = screen:height() or 567if x > startX - width/2 and x < startX + width/2 and y > startY - 3*width/2 and y < startY - width/2 then on.charIn("F")
elseif x > startX - width/2 and x < startX + width/2 and y < startY + 3*width/2 and y > startY + width/2 then on.charIn("B")
elseif x > startX - 3*width/2 and x < startX - width/2 and y > startY - width/2 and y < startY + width/2 then on.charIn("L")
elseif x > startX + width/2 and x < startX + 3*width/2 and y > startY - width/2 and y < startY + width/2 then on.charIn("R")
elseif x > startX - width/2 and x < startX + width/2 and y > startY - width/2 and y < startY + width/2 then on.charIn("n")
endif x < 0.5*w and y < 0.1*h then
if not bleStatus:find("Connect") then peripheralOn()
else peripheralOff() endend
screen:invalidate()end
-- BLE General Functions -----------
function listenerCallback(state, scriptError)
if state == ble.ON then
bleState = 'BLE ON'
elseif state == ble.OFF then
bleState = 'BLE OFF'
elseif state == ble.RESETTING then
bleState = 'BLE RESET'
elseif state == ble.UNSUPPORTED then
bleState = 'UNSUPPORTED'
if scriptError then
print('Error message: BLE not supported')
end
endscreen:invalidate()
end
function peripheralOn()
bleCentral.startScanning(callbackScan)
bleStatus = 'Scanning'
screen:invalidate()end
function peripheralOff()
bleCentral.stopScanning()
if #peripheralList > 0 then
for p = #peripheralList, 1, -1 do
peripheralList[p]:disconnect()
end
myColor = color.lightgray
end
bleStatus = 'Tap here to scan'
peripheralList = {}
screen:invalidate()end
function callbackScan(peripheral)
if peripheral ~= nil then
peripheralName = peripheral:getName()
for n =1, #nameList doif peripheral:getName() and peripheral:getName() == nameList[n] then
peripheral:connect(callbackConnect)
end
end
end
screen:invalidate()end
function callbackConnect(peripheral, event)
if event == bleCentral.CONNECTED then
bleCentral.stopScanning()
bleStatus = 'Connected'
peripheralList[1] = peripheral
peripheralName = peripheral:getName()
peripheral:discoverServices(callbackServices)elseif event == bleCentral.DISCONNECTED then
bleStatus = 'Disconnected'
peripheralList = {}end
screen:invalidate()end
function callbackServices(peripheral)
if peripheral ~= nil and peripheral:getState() and peripheral:getState() == bleCentral.CONNECTED then
local services = peripheral:getServices()
for _,service in ipairs(services) do
service:discoverCharacteristics(callbackCharacteristics)
endend
screen:invalidate()
end
-- BLE Specific Functions ---------
function callbackCharacteristics(service)
local characteristicsList = service:getCharacteristics()
for _,characteristic in ipairs(characteristicsList) do
if characteristic:getUUID() == myUUID then
myChar = characteristic
on.charIn(alert)end
end
end
Interactive Script Exploration
This page has been enhanced using JavaScript so that we can focus easily upon the various elements of our script.
- Click the 'init' button to see the initial variable definitions in the script window below for our robot.
NOTE: the name of the BLE module you are using is entered in the variable 'nameList'. Feel free to change this as required.
Included here is on.construction, with elements that are called just once. Note the use of 'pcall' (protected call - just in case you are on a platform that does not support this function). Note also that refreshMenu is called just once in a script.
- To see on.resize and on.paint functions, click 'Layout'.
NOTE: I have also added a small utility function to check the size of the font - this script will not work on the handheld (BLE requires the iPad app) but this is a handy thing to include in any script).
- For menu, keyboard and mouse controls, click 'Menu'.
- For BLE functions common to many scripts, click 'BLE General'.
- For BLE functions specific to this script, click 'BLE Specific'. This section is much shorter than usual, since we are not looking for any feedback from the bLE connection - we are simply writing commands to it and letting the sketch do the hard work.
- To see the entire script (and copy to paste into the TI-Nspire Script Editor), click 'Full Script'.
platform.apilevel = '2.5'
screen = platform.window
w = screen:width()
h = screen:height()
local hh = platform:isDeviceModeRendering()
local ipad = platform:isTabletModeRendering()pcall(function () require 'bleCentral' end)
require "color"
local myColor = color.lightgray
local alert = ''
local myChar = nil
local startX,startY,width
local bleState = ''
local bleStatus = 'Tap here to scan'
local peripheralList = {}
local myUUID = 'FFE1'
local nameList = {'myRobot'}
function on.construction()
w = screen:width() or 841
h = screen:height() or 567pcall(function() ble.addStateListener(listenerCallback) end)
refreshMenu()
screen:invalidate()
end
-- Layout Functions (resize and paint)
function checkFont(fontSize)
if hh then
fontSize = fontSize < 25 and fontSize or 24
fontSize = fontSize > 6 and fontSize or 7end
return fontSizeend
function on.resize()
w = screen:width() or 841
h = screen:height() or 567startX, startY, width = 0.5*w, 0.5*h, 0.2*h
screen:invalidate()
end
function on.paint(gc)
local fontSize = math.floor(h/36 + 0.5)
checkFont(fontSize)
gc:setFont("sansserif", "b", fontSize)
local radius = 0.05*hif bleStatus:find("Connect") then
myColor = color.dodgerblue
end
gc:setColorRGB(myColor)local str = bleState..": "..bleStatus
gc:drawString(str, radius + 0.0275*w, 0.025*h + radius/2, "middle")
gc:fillArc(0.015*w, 0.025*h, radius, radius, 0, 360)
gc:setColorRGB(color.black)
gc:drawArc(0.015*w, 0.025*h, radius, radius, 0, 360)
gc:setColorRGB(color.gray)if #peripheralList > 0 then
for p = 1, #peripheralList do
local sw = gc:getStringWidth(peripheralList[p]:getName())
if peripheralList[p]:getName() then gc:setColorRGB(myColor) else gc:setColorRGB(color.gray) end
gc:drawString(peripheralList[p]:getName(), 0.95*w - sw, 0.95*h - (p-1)*0.1*h, 'middle')
end
endgc:setColorRGB(color.red)
gc:fillArc(startX - width/2,0.4*h,width,width,0,360)
gc:setColorRGB(myColor)
gc:fillRect(startX - 3*width/2,startY - width/2,width,width)
gc:fillRect(startX + width/2,startY - width/2,width,width)
gc:fillRect(startX - width/2,startY - 3*width/2,width,width)
gc:fillRect(startX - width/2,startY + width/2,width,width)
gc:setColorRGB(color.black)
gc:drawRect(startX - 3*width/2,startY - width/2,width,width)
gc:drawRect(startX + width/2,startY - width/2,width,width)
gc:drawRect(startX - width/2,startY - 3*width/2,width,width)
gc:drawRect(startX - width/2,startY + width/2,width,width)fontSize = math.floor(h/10+0.5)
checkFont(fontSize)
gc:setFont("sansserif", "b", fontSize)local str = "â–²"
local sw = gc:getStringWidth(str)
gc:drawString(str,startX - sw*0.5,startY - width,"middle")
local str = "â–¼"
local sw = gc:getStringWidth(str)
gc:drawString(str,startX - sw*0.5,0.7*h,"middle")
local str = "â—€"
local sw = gc:getStringWidth(str)
gc:drawString(str,startX - width - sw*0.5,0.5*h,"middle")
local str = "â–¶"
local sw = gc:getStringWidth(str)
gc:drawString(str,startX + width - sw*0.5,0.5*h,"middle")end
--Menu, Keyboard and Mouse Functions--------------
function refreshMenu()
Menu={
}{"Controls",
}{"Scan and Connect", function() on.enterKey() end},
{"Disconnect", function() resetall() end},
{"Reset", function() on.escapeKey()},toolpalette.register(Menu)
end
function on.enterKey()
peripheralOn()
end
function on.escapeKey()
on.resize()
end
function resetall()
bleState = ''
vTemp = nil
vTempF = nil
peripheralOff()
on.resize()end
function on.charIn(ch)
if peripheralList[1] and (peripheralList[1]:getName()):find("Robot") then
if ch == "F" then
alert = "F" if myChar then myChar:write(alert, true) end
elseif ch == "B" then alert = "B"
if myChar then myChar:write(alert, true) end
elseif ch == "L" then alert = "L"
if myChar then myChar:write(alert, true) end
elseif ch == "R" then alert = "R"
if myChar then myChar:write(alert, true) end
elseif ch == "n" then alert = "n"
if myChar then myChar:write(alert, true) end
endend
screen:invalidate()
end
function on.mouseUp(x, y)
w = screen:width() or 841
h = screen:height() or 567if x > startX - width/2 and x < startX + width/2 and y > startY - 3*width/2 and y < startY - width/2 then on.charIn("F")
elseif x > startX - width/2 and x < startX + width/2 and y < startY + 3*width/2 and y > startY + width/2 then on.charIn("B")
elseif x > startX - 3*width/2 and x < startX - width/2 and y > startY - width/2 and y < startY + width/2 then on.charIn("L")
elseif x > startX + width/2 and x < startX + 3*width/2 and y > startY - width/2 and y < startY + width/2 then on.charIn("R")
elseif x > startX - width/2 and x < startX + width/2 and y > startY - width/2 and y < startY + width/2 then on.charIn("n")
endif x < 0.5*w and y < 0.1*h then
if not bleStatus:find("Connect") then peripheralOn()
else peripheralOff() endend
screen:invalidate()end
-- BLE General Functions -----------
function listenerCallback(state, scriptError)
if state == ble.ON then
bleState = 'BLE ON'
elseif state == ble.OFF then
bleState = 'BLE OFF'
elseif state == ble.RESETTING then
bleState = 'BLE RESET'
elseif state == ble.UNSUPPORTED then
bleState = 'UNSUPPORTED'
if scriptError then
print('Error message: BLE not supported')
end
endscreen:invalidate()
end
function peripheralOn()
bleCentral.startScanning(callbackScan)
bleStatus = 'Scanning'
screen:invalidate()end
function peripheralOff()
bleCentral.stopScanning()
if #peripheralList > 0 then
for p = #peripheralList, 1, -1 do
peripheralList[p]:disconnect()
end
myColor = color.lightgray
end
bleStatus = 'Tap here to scan'
peripheralList = {}
screen:invalidate()end
function callbackScan(peripheral)
if peripheral ~= nil then
peripheralName = peripheral:getName()
for n =1, #nameList doif peripheral:getName() and peripheral:getName() == nameList[n] then
peripheral:connect(callbackConnect)
end
end
end
screen:invalidate()end
function callbackConnect(peripheral, event)
if event == bleCentral.CONNECTED then
bleCentral.stopScanning()
bleStatus = 'Connected'
peripheralList[1] = peripheral
peripheralName = peripheral:getName()
peripheral:discoverServices(callbackServices)elseif event == bleCentral.DISCONNECTED then
bleStatus = 'Disconnected'
peripheralList = {}end
screen:invalidate()end
function callbackServices(peripheral)
if peripheral ~= nil and peripheral:getState() and peripheral:getState() == bleCentral.CONNECTED then
local services = peripheral:getServices()
for _,service in ipairs(services) do
service:discoverCharacteristics(callbackCharacteristics)
endend
screen:invalidate()
end
-- BLE Specific Functions ---------
function callbackCharacteristics(service)
local characteristicsList = service:getCharacteristics()
for _,characteristic in ipairs(characteristicsList) do
if characteristic:getUUID() == myUUID then
myChar = characteristic
on.charIn(alert)end
end
end
Congratulations! You now have a functional and cool BLE robot.
Based upon previous lessons, you might like to go ahead and add extra functionality to your robot - ultrasonic distance is a great way to monitor and control your device, and you have all that you need from the previous lessons to enhance your sketch to include this and other sensors, if desired.
The download for this page includes several sketches - the simple one shown above and an extensive one that includes a range of different applications. As well as the SimpleRobot.tns document, you will also find Robot_BLE.tns which adds the capability of linking to other BLE devices - control your robot using the accelerometer on your SensorTag, or your Vernier Go Wireless Link!! There is also the generic BLExplorer.tns document for taking it all to the next level.
Probably most useful is the general Lua_HubBLE.tns document, which will work with most functions of the Innovator Hub, handheld or BLE applications.
The Robot_BLE.tns document or Lua_HubBLE.tns - when used in conjunction with the LP_Robot_Grove.ino or LP_Robot_HCSR04.ino sketches - even offer the facility to make your robot self-driving!! It measures the distance to near objects and, when getting too close, will actually reverse and turn to avoid obstacles! Explore how this can be easily achieved in the Lua script.
If you run into problems, or you try new things, please feel free to drop me a line and I will happily do what I can to help you to get started.
Or (if you are using Chrome browser on Mac, Android or Chromebook, or the WebBLE app on iPad) you might just try this for yourself!
BLE LaunchPad Controls |
|
Helpful Hints...Make sure your LaunchPad with BLE module and suitable sketch is powered and close by, and tap on the button above to connect. Then try the following either by typing the given commands into the input box below, or scroll down to use the buttons which will automate this process. A log of the session will be stored on the text box opposite.
No SensorTag? No problem! On a mobile device, just tap the button at the top of the page to turn on the internal accelerometer, connect your LaunchPad robot, and tap the Drive Using Accelerometer button. Just connect your LaunchPad, tap the "Drive Using Accelerometer" button and use the acc_x and acc_y GeoGebra accelerometer sliders to control your Robot! |
ROBOT CONTROLS
|
Home ← TI-Nspire Scripting HQ ← STEM HQ ← Getting Started with TI LaunchPads ← TI LaunchPad Lesson 9
Copyright © 2016, Futomi Hatano, All rights reserved. Code licensed MIT