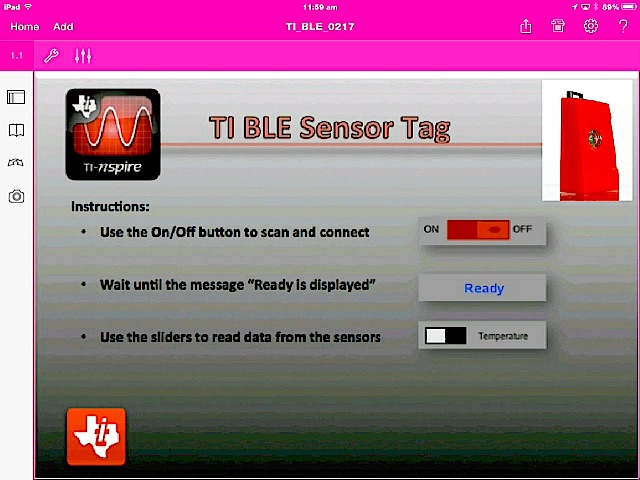Home ← TI-Nspire Authoring ← TI-Nspire Scripting HQ ← Scripting Tutorial - Lesson 30
Scripting Tutorial - Lesson 30: Welcome to Bluetooth (BLE)
Supplement: Working with Scripts on the iPad
Lesson 31: BLE - BLE - Create your own TI-Nspire Remote
Lesson 33: BLE - Measuring Heart Rate
Lesson 34: BLE - Measuring Temperature with the TI Sensor Tag
Lesson 35: BLE - Build Your Own Weather Station with the TI Sensor Tag
Lesson 36: BLE - Exploring Movement and Position with the TI Sensor Tag
Lesson 37: Lua, LaunchPads and BLE: Making Music via BLE
Lesson 39: Lua, LaunchPads and BLE: Build your own BLE Robot for under $USD40
Download supporting files for this tutorial
Download this page in PDF format
Texas Instruments TI-Nspire Scripting Support Page
|
BLE (Bluetooth Low Energy or Bluetooth Smart) has been available on computers and personal devices for some years now, and TI-Nspire Lua for iPad (version 3.11.x) is now BLE-capable. We can now create scripts that will recognise and collect data from a range of BLE devices - from temperature to heart rate, and many more. This can provide a bountiful source of real world data for students at all levels, for many STEM applications. Scripts can also be written to send commands to BLE devices, making possible a wide range of robotics and physics activities. The tutorials in this series will take you step-by-step through the process of building BLE-active documents. Obviously, you will need two key pieces of equipment - a BLE-capable iPad (any iPads except the original iPad and the iPad 2) and a BLE probe or device. The main device used here will be the TI Sensor Tag, an inexpensive ($USD25) robust tool which packs SIX probes - temperature (both ambient and target), humidity, barometer, accelerometer, magnetometer and gyroscope! We will also feature the Vernier Go Wireless Temp probe, and the RHYTHM+ heart rate monitor. But for a quick and easy start and a wealth of BLE-based opportunities, it is hard to go past the TI Sensor Tag, which can be ordered online from Texas Instruments, wherever you are in the world. |
Click anywhere on this image for a video demonstration
|
Getting Started with BLE
The process of writing Lua code to work with BLE involves several steps. The required source is obtained by calling bleCentral: in the same way that we use require 'color', for BLE use:
pcall(function () require 'bleCentral' end)
Since most devices do not have BLE capabilities, note the use of 'pcall' here - this is a 'protected call' that will try that command and ignore any errors that might arise.
-- Check that the current device is BLE capable and BLE ready
-- Scan for detectable BLE sources (peripherals)
-- If a peripheral (or more than one peripheral) is found, try to establish a connection
-- If a connection is established, take and use data from that link
Sounds simple enough, doesn't it?
|
|
Home ← TI-Nspire Authoring ← TI-Nspire Scripting HQ ← Scripting Tutorial - Lesson 30