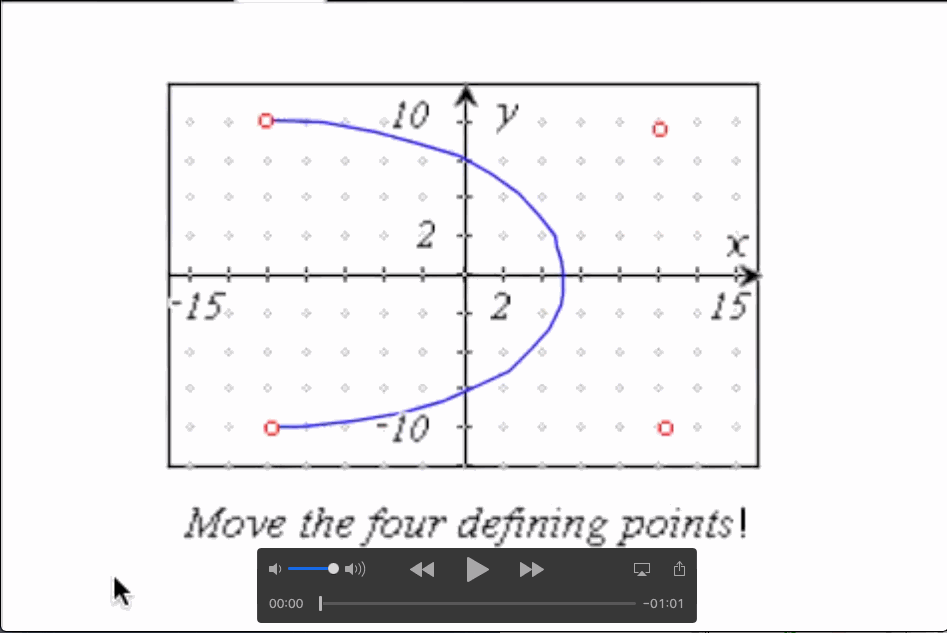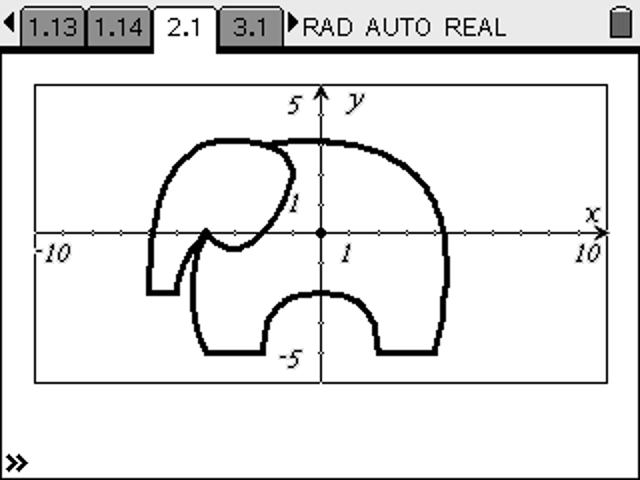©2019 Compass Learning Technologies ← Live Mathematics on the Web ← GeoGebra Assessment Showcase →Exploring Bezier Curves
Exploring Bezier Curves
Most of the curves you see on a computer screen or printed page - everything from text fonts to animations - are generated mathematically using Bezier Curves (sometimes called Bezier Splines).
Two GeoGebra examples are shown here - a quadratic bezier (controlled by points A, B and C) and a cubic bezier (controlled by all four points, A, B, C and D).
Drag the control points around and see the effect this has upon the curves.
These curves have been generated geometrically. The Dilation Transformation is used to set points which move in proportion to the point P on segment AB. This is interesting and powerful mathematics, but the real control comes when the curves are generated algebraically.
This may be done in several ways, but one relatively easy way involves using recursive formulae, beginning with one like this:
bezier(a,b,t) = a*(1 - t) + b*t
Suppose a and b are two numbers (say, 1 and 5). What happens as the value of t varies between 0 and 1?
When t = 0, the formula is completely 'a' and when t = 1, it returns 'b'. For values between 0 and 1, it gives values between a and b, just like dragging a slider point P between the points A and B on the figure.
Next, explore the second order (quadratic) bezier function,
bezier2(a,b,c,t) = bezier(a,b,t)*(1 - t) + bezier(b,c,t)*t
Begin your exploration by defining these two fundamental functions:
bezier(a,b,t) = a*(1-t) + b*t
bezier2(a,b,c,t) = bezier(a,b,t)*(1 - t) + bezier(b,c,t)*t
Now you might use GeoGebra's Computer Algebra System - tap the menu icon in the top right corner, choose Perspectives and CAS or just use the CAS input field below the GeoGebra applet - NOTE: the first time you use this you may need to tap a couple of times to give time for the CAS engine to warm up (or just tap the Activate CAS button until you get a correct result!)!
Now for our example, the x-coordinates for A, B and C are 3, 1 and 5, so try the command bezier2(3,1,5,t). press the CAS input button a couple of times to see the result.
For the y-coordinates, try bezier2(5,2,-1,t)
Can you see how this might relate to our figure?
In general, we could define x and y coordinates in GeoGebra using x(A) and y(A), and so try bezier2(x(A),x(B),x(C),t) and bezier2(y(A),y(B),y(C),t).
What if we used parametric equations? Press the button below to use the Input Line to enter (bezier2(x(A),x(B),x(C),t), bezier2(y(A),y(B),y(C),t)).
Is this what you expected?
NOTE: I can set coordinates for the points A, B and C above in a couple of ways - by dragging the points to the desired location (which may not always be accurate) OR by redefining each point in the GeoGebra Input field, directly below the applet. For example, I can enter A = (-1, 1) and press the Input button below to send A to that location.
You can also use the form Curve(bezier2(x(A),x(B),x(C),t), bezier2(y(A),y(B),y(C),t),t,0,1)
The possibilities for exploring interesting mathematics are great - with even the chance to display some artistic tendencies along the way!
Now what about that cubic curve?