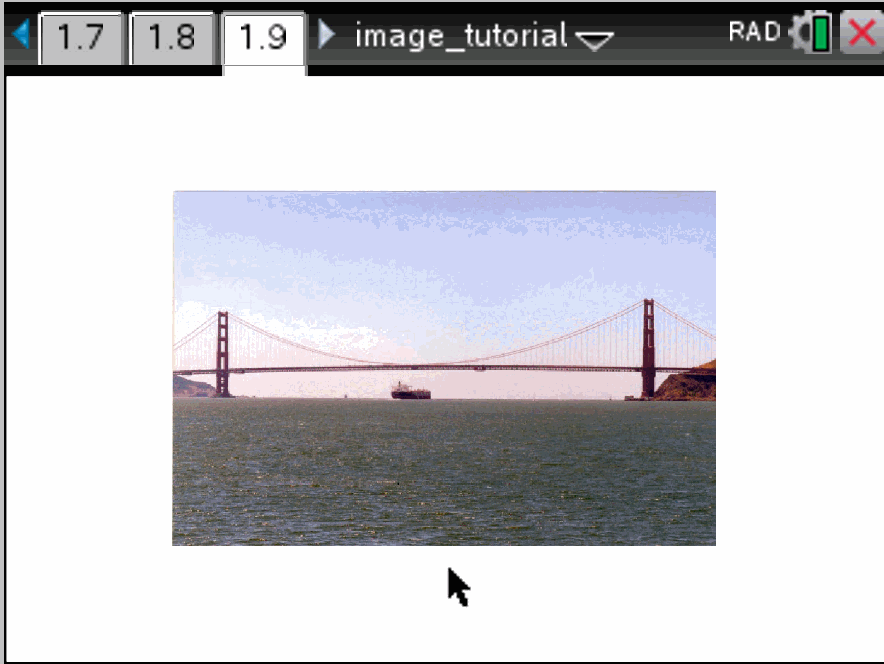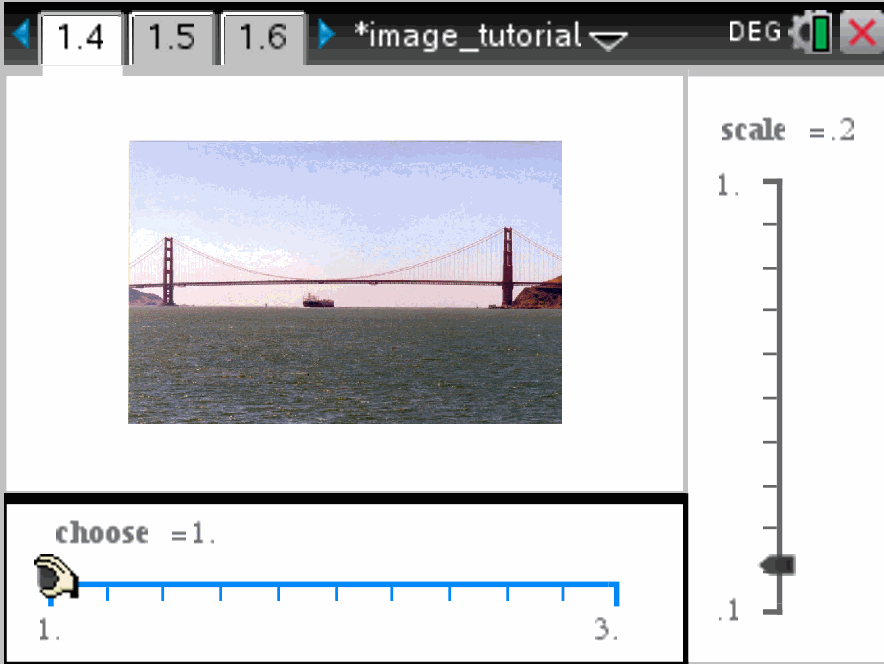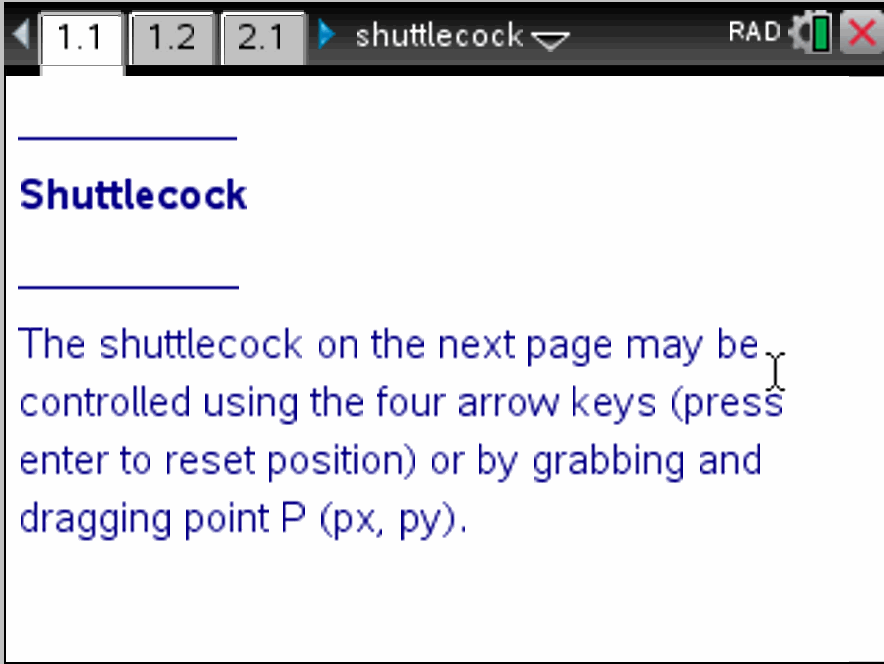Home ← TI-Nspire Authoring ← TI-Nspire Scripting HQ ← Scripting Tutorial - Lesson 7
Scripting Tutorial - Lesson 7: Quick Start: Working with Images
Download supporting files for this tutorial
Download this page in PDF format
Texas Instruments TI-Nspire Scripting Support Page
Many, many thanks to Adrien Bertrand for his help in preparing this lesson - he provided timely advice to make this a much better tutorial and helped me find my out of the tangled mess that I got myself into!
Lua has quite powerful but simple image manipulation commands, making it easy to import images into your Lua document and to actually "play" with these. While TI-Nspire 3.0 supports inserting images into TI-Nspire documents, there are as yet no options for interacting with these - making them change size, or even appear and disappear on the fly. This functionality is available using Lua.
Lesson 7.1: Setting up and Displaying your Image
Prior to APIlevel 2.3, images were entered directly into a script as a converted string. These tended to be long and memory expensive, especially if the image was used more than once within a document.
As of APIlevel 2.3, images are handled as document resources - you may or may not have noticed that the lower section of the TI-Nspire Script Editor consists of several tabs: the Console (where script authors spend most fo their time), Globals, Callstack, Locals and Resources. At this time, the only resources which the Script Editor handles are images. Most common image formats are supported (JPG, PNG, TIFF, ...). Just click the "+" button, locate the image to be inserted (here we use images called bridge1, bridge2, bridge3 - all are JPEGs), and give a name for that image within your script - you can choose whether to retain the original name or give it a new one.
Once the image is inserted, it must be defined within the script, as shown. Note the format for resource handling: the image name is preceded by "_R.IMG.".
bridge1 = image.new(_R.IMG.bridge1)
NOTE: Although you must re-enter images each time they are required for a new script/page, only a single copy of that image is stored within the document! This reduces the overall document size significantly compared to the previous method, where the long image strings were repeated on every script. So commonly used repeated images (button images, for example) must be re-entered in the Resources tab each time they are used, but they are stored only once in a document.
Now all we have to do is to tell the script to "paint" the image to the screen, using the now-familiar on.paint function, along with the simple drawImage command. If we have defined the image as a variable called bridge1, then displaying it is achieved using the code shown here:
function
gc:drawImage(bridge1, 0, 0)end