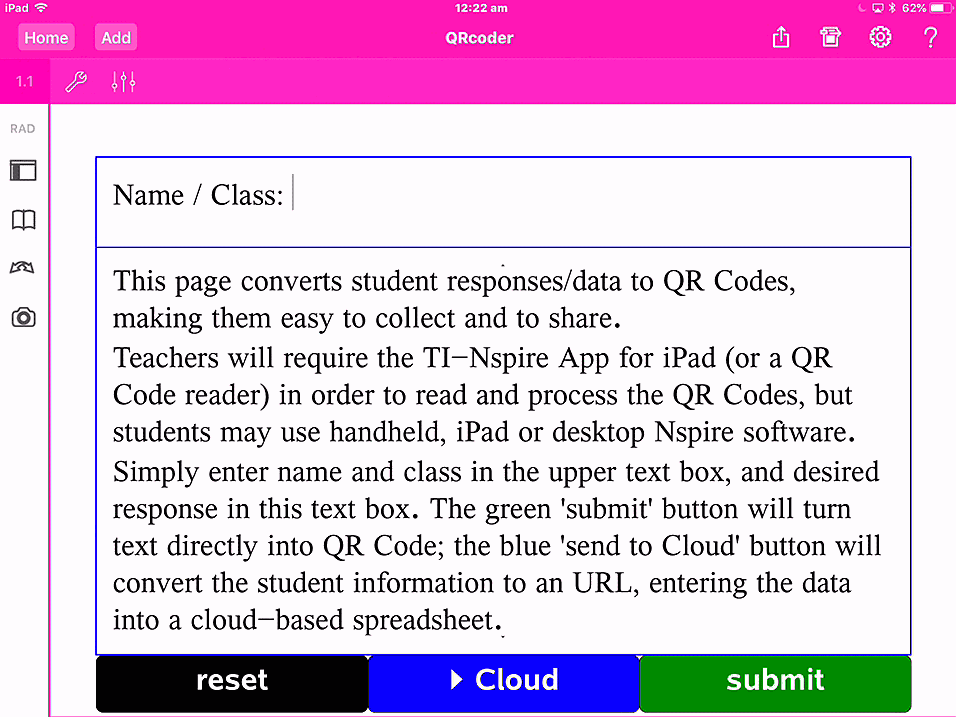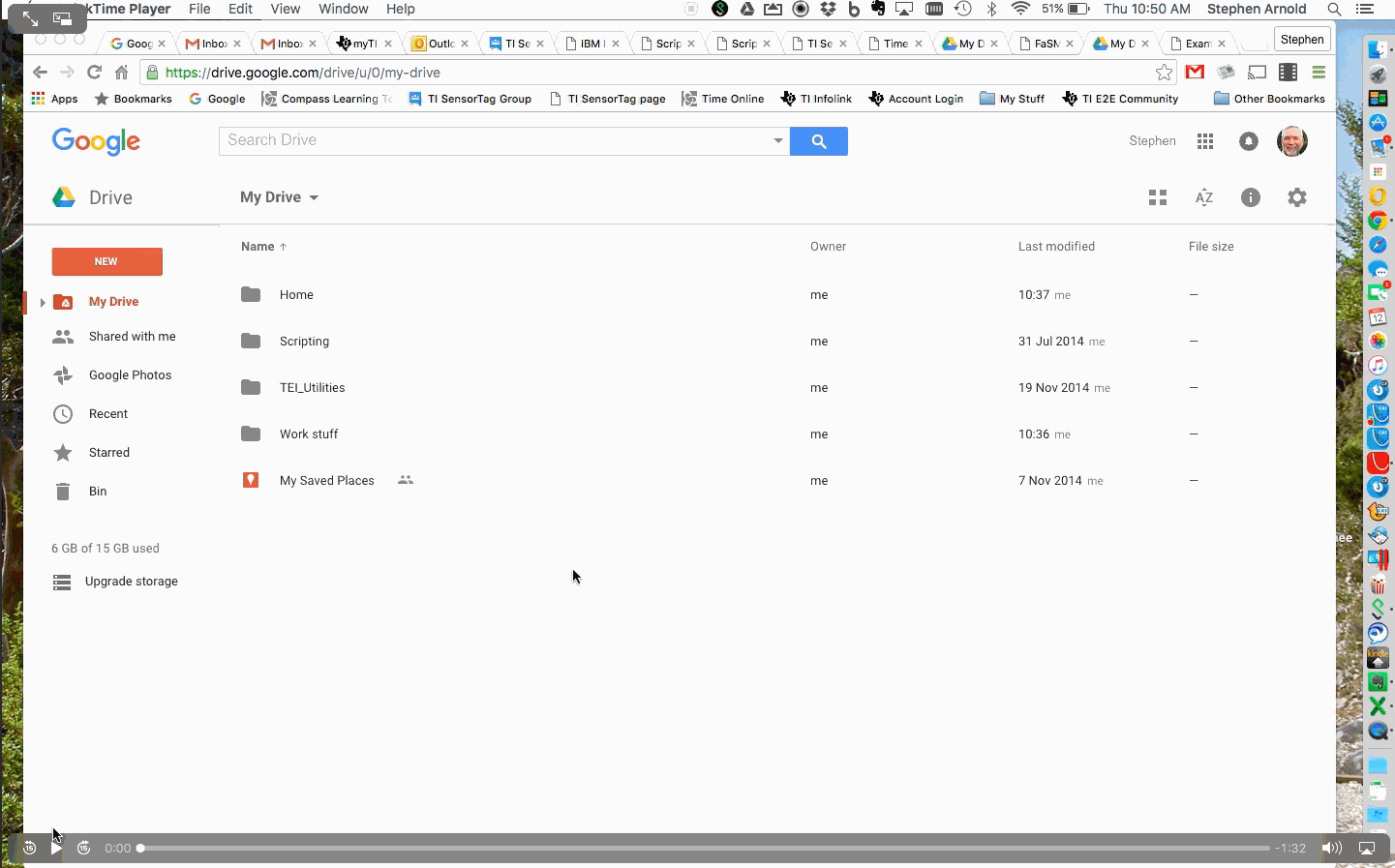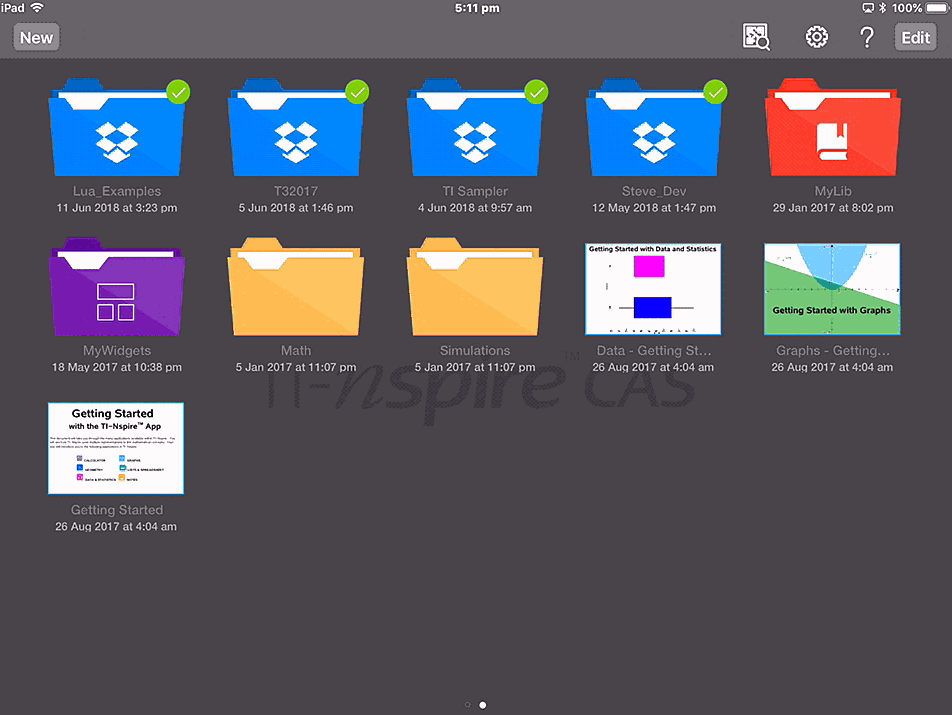QR Coder
Looking for a quick and easy way to share data and student responses around the classroom?
Did you know that the TI-Nspire iPad Apps have a handy QR Code Reader on the home screen, AND (using Lua) can turn text and data into a QR Code?
This document converts student responses/data to QR Codes, making them easy to collect and to share.
Teachers will require the TI-Nspire App for iPad (or a QR Code reader) in order to read and process the QR Codes, but students may use handheld, iPad or desktop Nspire software.
Simply enter name and class in the upper text box, and desired response in the main text box.
The green 'submit' button will turn text directly into QR Code; the blue 'send to Cloud' button will convert the student information to an URL, entering the data into a cloud-based spreadsheet.
If you are using the TI-Nspire App for iPad, then you can easily read these responses, or use a free QR Reader to read and copy them. Students may use this method to share data with each other.
Sending Student Data to the Cloud
You can use Google Drive to collect student responses into an online spreadsheet that you as the teacher can access!
NOTE that NO personal data is collected or stored in this process. You as teacher use your own Gmail address and store your class lists and any student data on your own Google Drive. At no time is any of your data accessed by this process. Refer to the Privacy Policy
Step 1:
The teacher must have a Google Mail address and use this to log into Google drive. This is shown in the first video.
As shown in the video, within Google Drive:
create a Google Sheets document,
paste in your class list, (note that I have included my Gmail address as the last item of this list - this is optional)
rename the tab at the bottom of the sheet using the class name (in this case, 10m1).
Name the document as 'TEI_Classes', exactly as shown here.
Repeat this for each class you wish to include in this trial.
Open the QRCoder.tns document and, using the Calculator page 1.2, store your Gmail address as string variable "email" as shown. Then delete this page (ctrl-K) and save the document.
You are now ready to make the QRCoder.tns document available for your students.
Step 2:
Choose the easiest way to get the document to your students - this might be using a shared folder or your school Learning Management System, or might be via email, or DropBox or even Google drive.
Opening the document, students should press RESET to clear the window, log in with their name and class, enter their response or data, and then press the CLOUD button to create the QR Code.
If students are using iPads with the TI-Nspire App, they should choose the camera icon from the sidebar and select "Scan QR Code from this page". This will open Safari and store their response to the Cloud, where it will be immediately visible on the teacher spreadsheet.
If only the teacher has an iPad, then you may use the QR Code reader in the iPad Nspire App home screen to read and send the data to the Cloud.
Students using the Nspire software will find that the QR Code has been copied to the Clipboard and may be copied and pasted into their browser window to send their data to the Cloud.
Step 3:
As your students complete their tasks and send these to the Cloud, the teacher spreadsheet will populate. All student repsonses (including their graphs) will be available for evaluation and scoring (if desired).
The teacher may view the class spreadsheet at any time by opening the Google Drive folder corresponding to the Gmail address used - there you will find any existing class documents (a new one is created for a test each new day so that there is a record for late students, or a task that may take several days).
©2018 Compass Learning Technologies ← QR Coder